Với những người mới dùng Mac hay đã dùng lâu năm, việc học hỏi thêm các thủ thuật mới chưa bao giờ là thừa. Nếu là những thứ chưa biết, chúng ta hoàn toàn có thể tận dụng để khiến cuộc sống thêm thuận tiện. Nhân Apple vừa tung ra phiên bản macOS Ventura 12.3 mới nhất, hãy cùng xem qua một số mẹo hữu ích trên macOS. Không chỉ với Ventura, chúng cũng có thể làm được trên một số phiên bản cũ hơn.
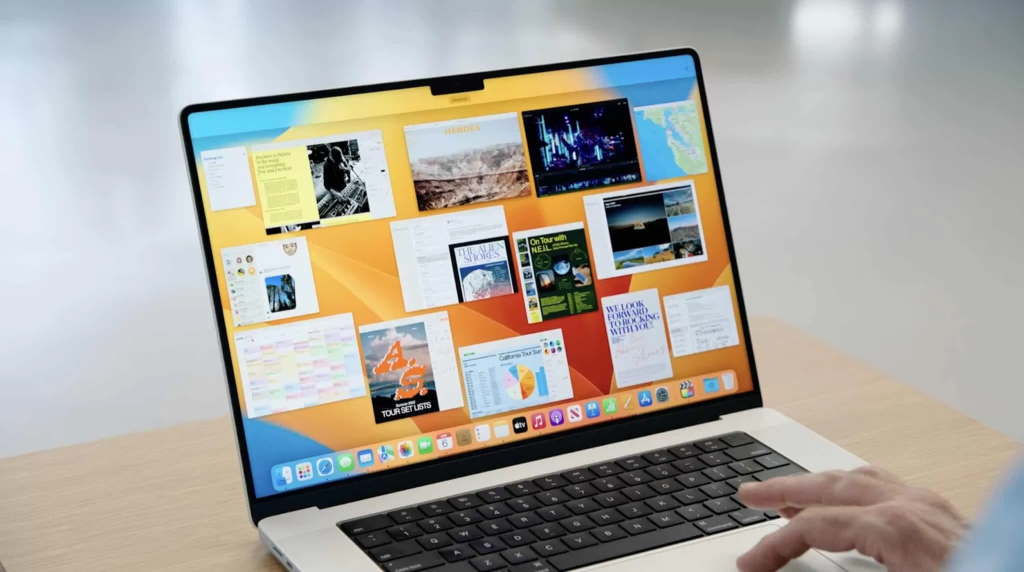
1. Sao chép và dán văn bản không bao gồm định dạng
Khi sao chép văn bản trên máy Mac, chúng ta thường sẽ dùng các tổ hợp phím như Cmd-C và Cmd-V. Lúc đó chúng ta sẽ dán văn bản đó cùng với định dạng đính kèm ở văn bản nguồn. Để dán văn bản mà không kèm định dạng, hãy sử dụng tổ hợp phím Cmd-Option-Shift-V.
2. Xem tất cả các sự kiện trên Calendar dưới dạng danh sách dọc
Với ứng dụng Calendar (Lịch) trên macOS, các sự kiện sẽ được hiển thị theo dạng từng ngày. Tuy nhiên nếu muốn, chúng ta có thể chuyển nó qua dạng danh sách dọc bằng cách gõ hai dấu ngoặc kép vào ô Tìm kiếm.
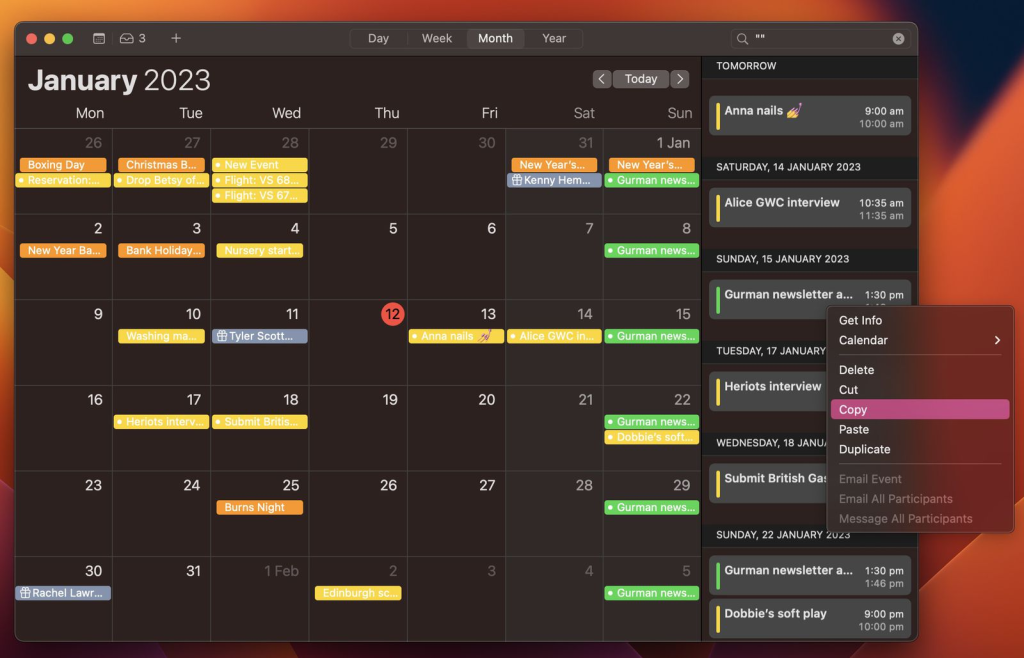
Khi đó, toàn bố sự kiện sắp diễn ra sẽ hiện theo danh sách từ trên xuống. Chúng ta sẽ có thể sao chép nhiều sự kiện và dán chúng vào các ứng dụng khác theo thứ tự thời gian.
3. Thực hiện Tìm kiếm nhanh trong Safari
Có nhiều cách để tìm kiếm trên web trong trình duyệt Safari của Apple, trong số đó có tính năng Quick Website Research (Tìm kiếm trang web nhanh). Tính năng này được thiết kế để chạy được với các website có tích hợp trình tìm kiếm – ví dụ như ThinkPro.vn.
Chẳng hạn, nếu đã từng tìm kiếm một mẫu laptop trên trình tìm kiếm của ThinkPro, lần sau bạn gõ tên sản phẩm đó trên thanh tìm kiếm của Safari thì sẽ có một dòng chữ tự động gợi ý tìm nó trên ThinkPro.vn (Search thinkpro.com for… )
4. Tạm dừng sao chép tệp để tiếp tục sau
Nếu đang copy – paste một file nào đó và thấy mất quá nhiều thời gian, bạn có thể tạm dừng việc này để sau làm tiếp. Nếu dừng quá trình này lại bằng cách sử dụng nút X, vấn sẽ có một file tạm hiện diện ở vị trí đích, bấm vào đó và chúng ta sẽ có hai tùy chọn: Giữ lại file này để tiếp tục copy sau đó hoặc ngay lập tức hoàn tất việc copy.
5. Chỉnh sửa hoặc chuyển đổi định dạng ảnh nhanh trong Finder
Nếu đang chạy macOS Monterey trở lên, bạn có thể chuyển nhanh định dạng file ảnh thông qua tính năng Quick Action (Thao tác Nhanh) có sẵn. Bằng cách bấm chuột file vào file ảnh đang làm, bạn sẽ thấy một loạt các tiện ích như xoay ảnh, viết vẽ lên ảnh, tạo fle PDF, xóa nền hay chuyển ảnh thành các dạng file khác nhau.
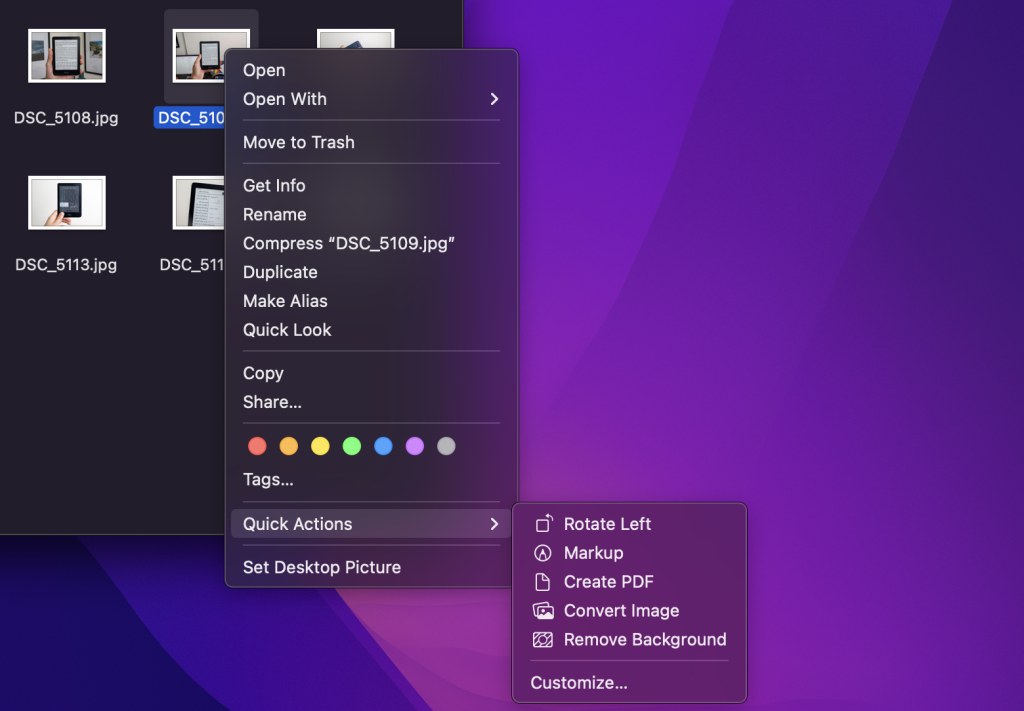
Tính năng này giúp ích người viết nhiều nhất khi cần chuyển ảnh từ dạng webp thành JPEG, qua đó có thể đăng lên website dễ dàng.
6. Mở tệp từ Trình chuyển đổi ứng dụng
Để chuyển đổi ứng dụng trên macOS, người dùng thường sẽ sử dụng tới tổ hợp phím Cmd-Tab để tất cả cửa sổ đang chạy đồng loạt hiện ra. Và để kéo thả file vào một ứng dụng đang chạy trên Cmd-Tab, chúng ta chỉ cần click chuột vào file đó rồi dùng tổ hợp phím này như bình thường. Vậy là xong.
Ngoài ra, để thoát một ứng dụng đang mở bằng Cmd-Tab, chúng ta chỉ cần chọn ứng dụng cần tắt và nhấn Q. Còn nếu muốn thoát nhiều ứng dụng một lúc, hãy ấn Q trong lúc đang di chuyển con trỏ phủ lên các cửa sổ cần đóng trên Cmd-Tab.
7. Thay thế tên file hàng loạt
Để đổi tên hàng loạt các file trong Finder, bạn có thể sử dụng nút Ctrl, click vào tất cả các file cần làm và chọn Rename. Điều kiện duy nhất để dùng tính năng này đó là các file được chọn phải có cùng định dạng.
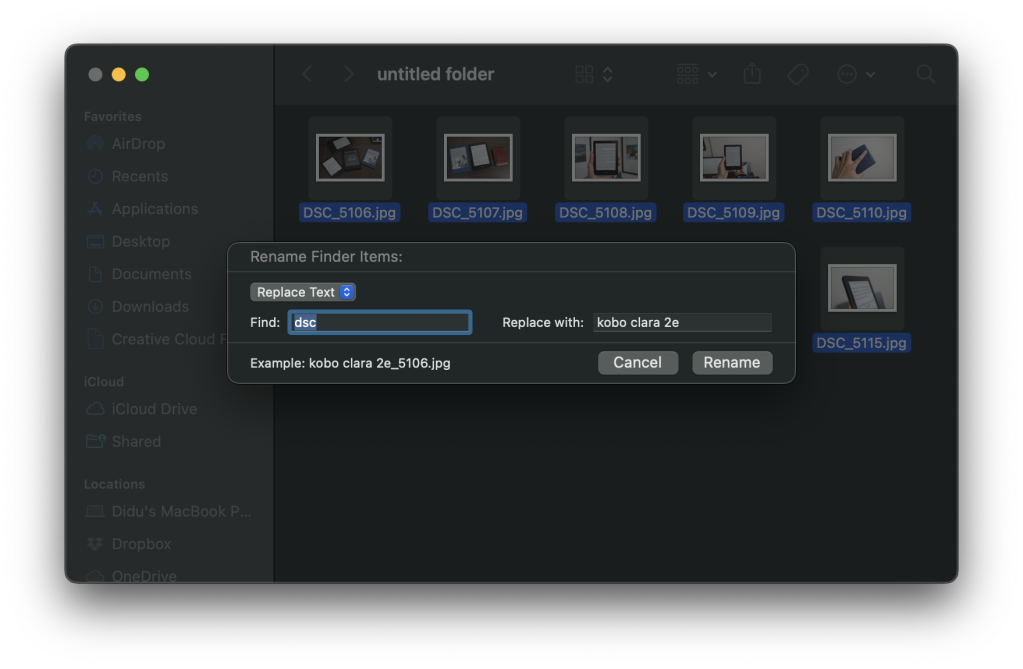
Để bắt đầu, hãy chọn các file cần đổi tên trong một thư mục, nhấn Ctrl và chọn Rename… Tiếp theo thì chọn tiếp Replace Text ở ô góc trái trên, gõ từ khóa bạn muốn thay trong ô Find và từ khóa dùng để thay tại Replace with… Vậy là xong.
8. Copy – Paste thông số chỉnh sửa ảnh
Tương tự như khi dùng Adobe Lightroom thì trong ứng dụng Photos (Ảnh) mặc định của macOS, chúng ta cũng có thể copy các thông số chỉnh sửa của một ảnh để áp vào các ảnh khác, tạo nên sự đồng nhất. Để làm điều này thì khi mở ứng dụng Photos, hãy nhấn vào Image trên thanh toolbar > Copy Edits > Paste Edits khi qua ảnh khác.
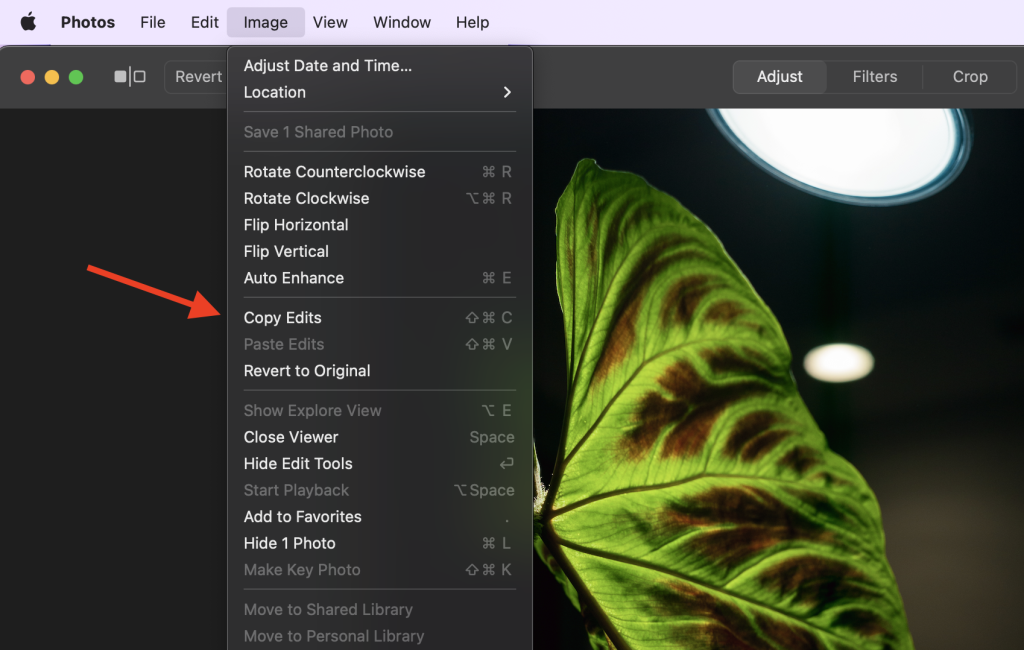
Dưới đây là một vài mẹo thú vị trên macOS Ventura nói riêng và một vài phiên bản macOS gần đó nói chung mà mình tổng hợp được. Bạn đọc thấy mẹo nào hay và có gì muốn chia sẻ thêm, đừng ngần ngại để lại bình luận nhé.
Theo MacRumors và Tinhte
